Table of Contents
Don’t like your default WooCommerce checkout page because it looks dull, and the checkout process is also lengthy? Well, this might just be the right time to edit your page. This way, your customers can quickly place their orders, which could also help drive more conversions.
But how exactly do you customize your WooCommerce checkout page? As it turns out, there are 3 effective ways, including manual editing, using plugins, and Elementor page builder. However, the best method depends on which one you find easy to work with.
Now, without further ado, let’s first find out why you might want to customize your checkout page. After that, we can look at how to edit your WooCommerce checkout page using a combination of Elementor & Shopready.
Why You Might Want to Edit Your WooCommerce Checkout Page
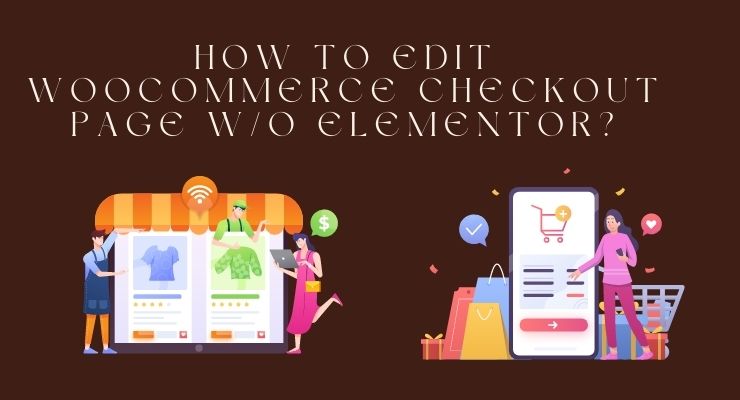
How to Edit WooCommerce Checkout Page WO Elementor? -…
Don’t like your default WooCommerce checkout page because it looks dull, and the checkout process is also lengthy?
Your WooCommerce checkout page can make a big difference in the order purchase process. Because of this, there are so many reasons why you might want to edit it. These include:
-
Enhance user experience
The checkout process on any default WooCommerce is quite lengthy. Therefore, you can choose to edit the page and make the checkout process shorter. This way, your customers will have a better shopping experience.
-
Make the checkout secure
If your customers feel their billing and personal information is not safe, they will likely leave without making a purchase. Therefore, you should consider editing your checkout page template to include a secure payment gateway.
-
Allow quick and easy purchases
Another reason you might want to customize the WooCommerce checkout page is to help your customers quickly place their orders. For instance, you could include the option of auto-filling details.
-
Improve branding
Feel like your brand does not stand out from the crowd? You might want to edit your WooCommerce checkout page to give it a professional look and feel. One way to do this would be to change its design and even the page template.
How To Edit WooCommerce Checkout Page WO Elementor?
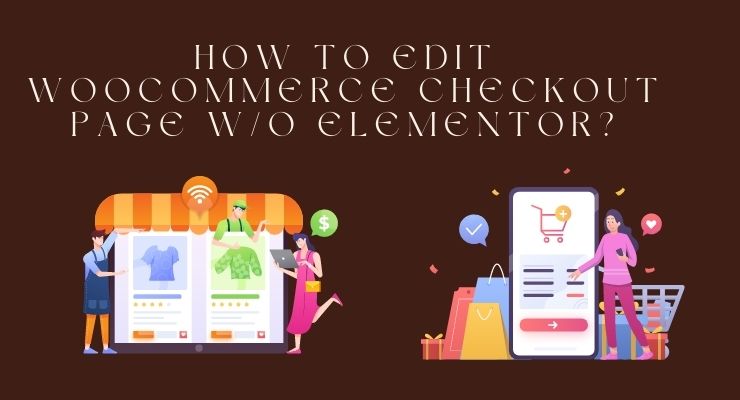
How to Edit WooCommerce Checkout Page WO Elementor? -…
Don’t like your default WooCommerce checkout page because it looks dull, and the checkout process is also lengthy?
There are many methods of editing your WooCommerce checkout page. You can choose to do it manually, using a combination of elementor & Shopready, or using plugins. The choice is yours. So, let’s discuss how each method works.
Method 1: Manual editing
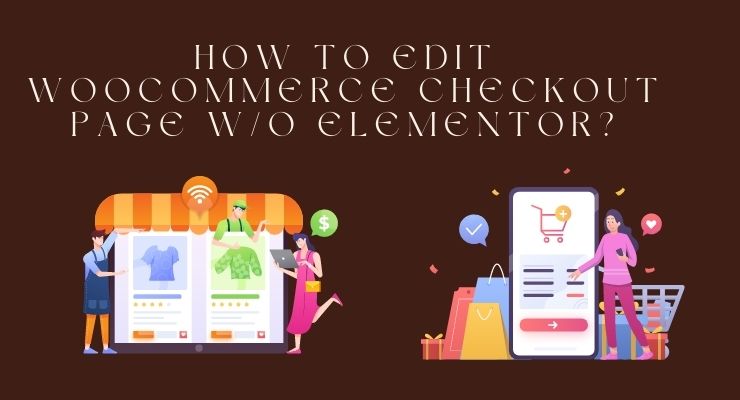
How to Edit WooCommerce Checkout Page WO Elementor? -…
Don’t like your default WooCommerce checkout page because it looks dull, and the checkout process is also lengthy?
This method involves using a code to edit your checkout page template. As a result, it gives you more control over customization compared to using other editing methods. Below are simple steps on how to do it.
Step 1: Choose filters for customizing the checkout fields
To edit your checkout fields, you will use the functions.php file on your eCommerce website. This should be easy because WooCommerce provides you with a list of filters to let you customize the checkout fields. For example, there is the:
- WooCommerce_shipping_fields
- WooCommerce_after_checkout_form
- WooCommerce_billing_fields
- WooCommerce_checkout_after_terms_and_conditions
Step 2: Edit placeholder text
Next, start by customizing the placeholder text on the order_comments_fields. You can do this by simply adding the following code snippet to your functions.php file.
Step 3: Removing fields
If you want to remove a field, you simply add the code below to your functions.php file.
Step 4: Add the necessary fields
To add fields to your WooCommerce checkout page, you just insert the code below to your function.php file.
After inserting the code, you will notice that an extra field will appear. Nothing to worry about, though. You just copy the following code for the validation of data.
Final Step: Save your data
Lastly, enter the following code to ensure that every detail your customers’ input on the checkout page is saved.
Method 2: Using Elementor
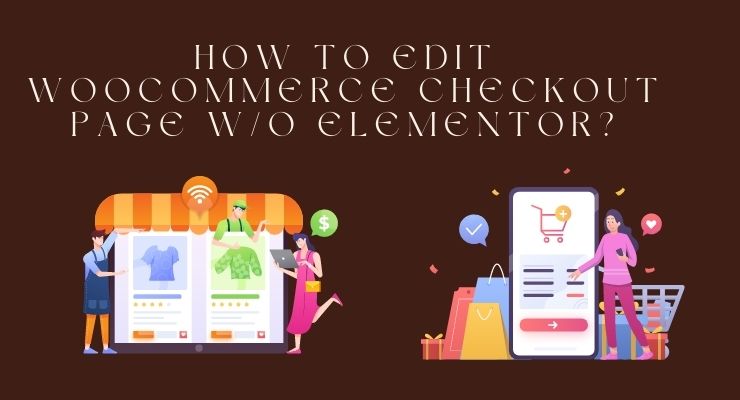
How to Edit WooCommerce Checkout Page WO Elementor? -…
Don’t like your default WooCommerce checkout page because it looks dull, and the checkout process is also lengthy?
Manually editing your checkout page requires you to have coding experience. Fortunately, if you’re not a tech-savvy guy, you could use elementor, one of the best WordPress page builders. Following are steps on how to do the editing using elementor.
Step 1: Locate the checkout page
First, go to your WordPress dashboard and find the Pages list. Under the Pages list, you can find the default checkout page. Simply click the Edit button to launch the WordPress editor. Next, choose the option Edit With Elementor to enable Elementor and then launch Elementor’s editor.
Step 2: Add elementor checkout widget
Next up, open the default checkout page in elementor and delete the existing WooCommerce checkout widget or shortcode. Then, add the checkout widget in the Elementor Editor. You should be able to see a live preview of your checkout page.
Step 3: Edit the content on the checkout page
Under the Content tab located on the Elementor sidebar, click on General settings. From the settings, you can decide to select a one or two-column layout to edit and customize the content.
In addition, you can edit billing and shipping details, additional information, your order, coupon, and payment details. And if you want to add a coupon box, it is also possible.
Step 4: Edit your checkout page style
Just next to the Content tab, click on the Style tab to further customize the style of your checkout page. You want to ensure the design of your custom checkout page matches that of your store.
Under the Style tab, you can select different design options, including Sections, Typography, Forms, Order summary, and Purchase button. Simply tweak and try out the different options to find a style that makes your checkout page stand out.
Step 5: Save your changes
Once you are done customizing the style of your checkout page template, save all the changes. Next, preview the changes before you can finally publish your page.
Method 3: Using Plugins
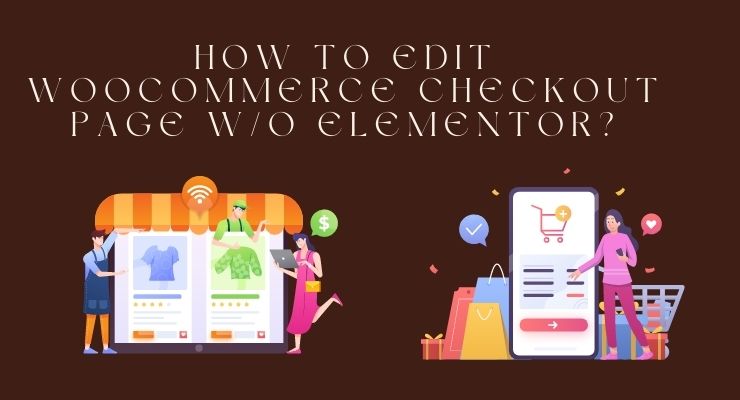
How to Edit WooCommerce Checkout Page WO Elementor? -…
Don’t like your default WooCommerce checkout page because it looks dull, and the checkout process is also lengthy?
Another easy and quick way to edit your WooCommerce checkout page is using a plugin. Now, there are a handful of plugin options to choose from. However, in this article, we will focus on using a combination of Elementor & Shopready.
Step 1: Install Shopready add-on for elementor
Before installing this plugin, make sure your WordPress has an Elementor page builder. This is because Shopready cannot work alone. Then, on your WordPress dashboard, click on plugins and select Add New. Next, find Shopready in the search box and click the Activate button.
Step 2: Customize the content of your Shopready checkout page
On your WordPress dashboard, choose to open Shopready. You will be directed to Shopready’s dashboard. Under the dashboard, there are Widgets, Modules, and Templates options to help you customize your page. You can choose any option to edit and customize the content.
Step 3: Enable widgets
Click on the widgets option and select the Enable All tab. Then, select Save changes. But if you don’t want to enable all the fields, you just choose your preferred options and save the changes.
Step 4: Enable Modules
Next, choose the Modules option and click on Enable All. You can also select the Disable all option or selectively enable just a few. After you are done, click on the Save Changes button.
Step 5: Enable Templates
Under this section, you will find options such as Shop, Checkout page, Cart, product details page, and more. Click the Enable tab on your preferred template options and then Save.
Step 6: Enable currency API
Click on the API tab and enter your currency API key in the empty field provided. Then, select the Save Changes option to complete the process.
Why use Shopready To Edit WooCommerce Checkout Page
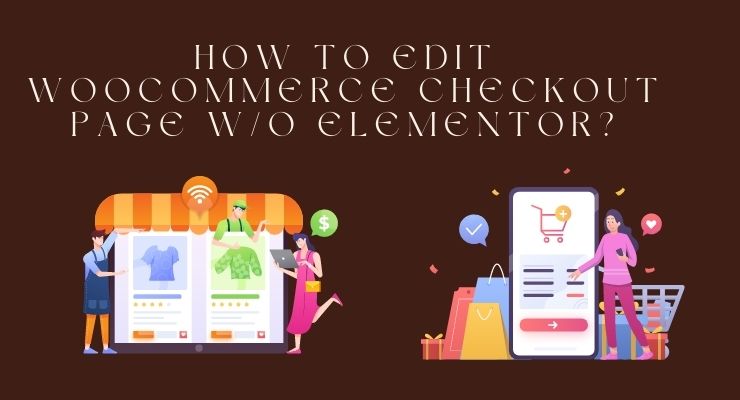
How to Edit WooCommerce Checkout Page W/O Elementor? -…
Don’t like your default WooCommerce checkout page because it looks dull, and the checkout process is also lengthy?
ShopReady is simply an add-on for Elementor. Developed by QuomodoSoft, this plugin offers so many benefits when using it to edit your WooCommerce custom checkout page. These include:
-
Wide range of widgets
This plugin provides you with over 100 shop page widgets that you can easily add to your Elementor page. Consequently, you can quickly customize the WooCommerce checkout page as per your needs.
-
Pre-built templates
If you are a new WooCommerce user, you should consider using Shopready to edit your checkout pages. This is because the plugin features pre-designed templates for ease of customization.
-
Customer-oriented features
Another reason you should use this plugin to edit your WooCommerce page is because of its customer-oriented features. Some of these include Thank You Page, add a coupon box option, and product comparisons.
-
Mobile-friendly
This plugin allows you to edit your checkout page and make it mobile-friendly. As a result, your customers can have an excellent shopping experience regardless of the device they use.
Conclusion
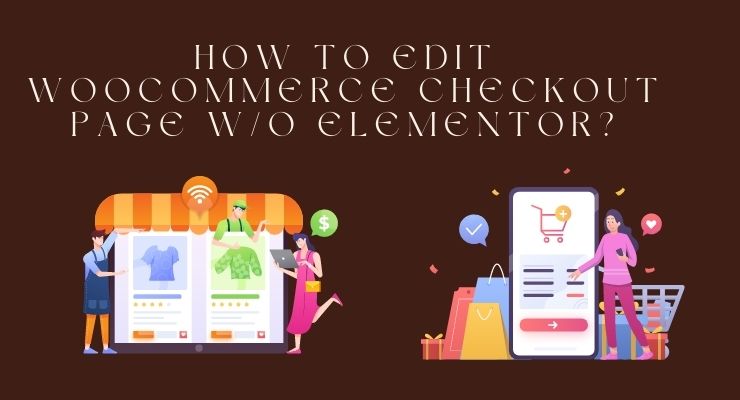
How to Edit WooCommerce Checkout Page W/O Elementor? -…
Don’t like your default WooCommerce checkout page because it looks dull, and the checkout process is also lengthy?
Overall, there are so many reasons why you might want to edit your WooCommerce checkout page. It could be you want to improve your customer’s user experience, make the page secure, or improve your branding. Whichever the case, you can choose to edit using plugins, elementor, or do it manually.
Of course, using plugins or a combination of elementor & Shopready is the easiest method. This is because Shopready offers a wide range of widgets to choose from. Consequently, you can edit your checkout page and make it as personalized as you want. However, if you are experienced in coding, you can always edit your pages manually.
How To Add Wishlist In WooCommerce W/O Plugin
The 10 Best and Healthiest Late-Night Snacks for Weight Loss
Brazil vs Argentina: Next Match Before World Cup 2022