Table of Contents
Working in a firm as a website developer, duplicating pages will help you create similar content in bulk. It saves time when you are refurbishing or updating an existing page document on your website.
To duplicate a page in the elementor, save the page or post to be duplicated as a template and transfer it to other pages. By clicking the save button you will have the saved template pages duplicated with ease.
This process can be done without the use of plugins in a WordPress panel. However, plugins help simplify the process and save your time.
Through detailed research, we have identified different methods on how to duplicate a page in elementor with and without a plugin for you. In addition, we will guide you on some of the safe plugins to install on your system.
Why You May Need To Duplicate A Page In WordPress?
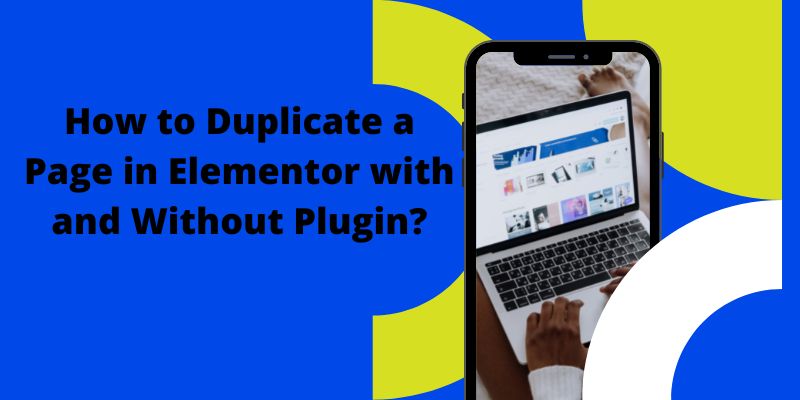
How to Duplicate a Page in Elementor with and Without Plugin?
Several instances may require you to duplicate a page. Page duplication will save you time. And the need can arise in the following ways-
- If you want to refurbish or update an existing document on a page, you do not want to lose all the content. This content may include the primary message content to the recipients.
- Also, you may duplicate a page when you want to make some fine adjustments to your page design. Cloning facilitates comparing the adjusted page and the original page with ease.
- You may as well need to duplicate a page on WordPress when you don’t have the plugin and codes to help lessen the task.
Why Duplicating a Page is Better Than Copy and Pasting?
Copying and pasting your page documents is time-consuming. Secondly, the copy and pasting technique will affect the quality of your paper. It will reduce your SOE points since you paste your document on a new page that you have redesigned and lose the original status.
Copying and pasting do not apply to all data. Some will be immune to copying; hence it is not an entirely reliable method.
How To Duplicate A Page In Elementor With And Without Plugin?
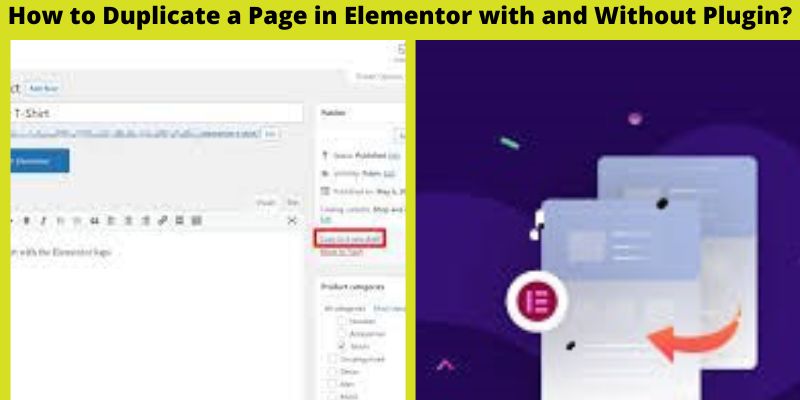
How to Duplicate a Page in Elementor with and Without Plugin?
In a developing situation, you may use plugins to duplicate a page. Plugins offer a better, more accessible platform to assist you in performing your task with ease. At times you may have to duplicate pages without the assistance of a plugin.
Web designers who have the experience may prefer to do it themselves. You get to test their hands-on skills and even improve on them with this. Other designers and developers have many plugins already installed in their Word press; hence installing more plugins will overload their systems.
We will go through the two processes of duplicating a page in elementor with the plugin and without a plugin. Here are the processes of reproducing a page in elementor.
How to Duplicate a Page in Elementor with the plugin
As mentioned above, the plugin comes in to ease your specific tasks, such as duplicating a page or checking on the SEO quality.
The Essential Addons Plugin is an independent plugin that helps maintain the themes in case of an update. You can integrate Essential Addons Plugins with any other theme giving it an upper hand as the plugin can be applied with any other WordPress features.
First things first, download and install the functional plugin. Activate the plugin upon successful installation. We would recommend you install the duplicate post plugin.
With the improvements in technology, the pro version of the plugin almost simplifies the task into a two-click job. As a pro-active website designer, keep your plugins updated to ensure improved quality in your work.
Below are the steps for duplicating a page in elementor with the plugin.
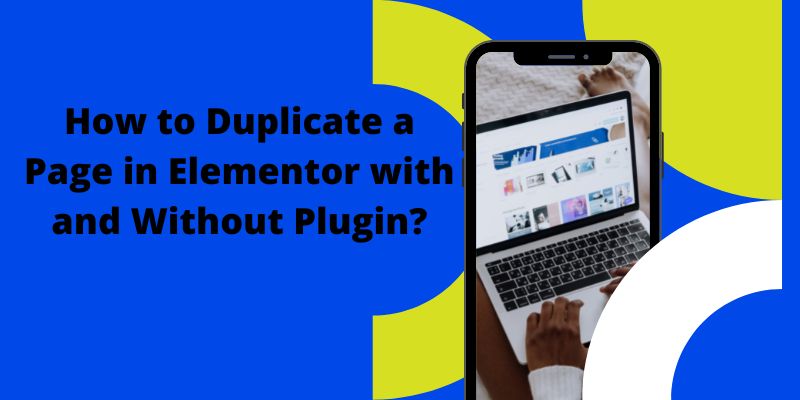
How to Duplicate a Page in Elementor with and Without Plugin?
Once you activate the plugin (in this case, the Duplicate Post):
- Click on the Plugins menu and open your post or page to be duplicated.
- Place the cursor on the page. Two options will pop up – the clone and the new draft icons.
- Click on the cloning option to replicate a similar document as the one you want to revamp.
- The cloned page will appear, and you can now open the document for editing.
You can click on the new draft option. This option is simplified since it duplicates the page and automatically opens the editing features. Once you are through with editing, publish the page and analyze it live.
Once you are through with the duplicate or cloned page, click on the trash link to delete the page.
Recommended Plugins for your WordPress
Below, we have listed the top five plugins you can consider installing.
- Yoast duplicate post plugin
- Duplicate pages, posts, and CPT
- Duplicate post plugin
- Duplicate page plugin
- Duplicate page and post plugin
How to Duplicate a Page in Elementor Without Plugin
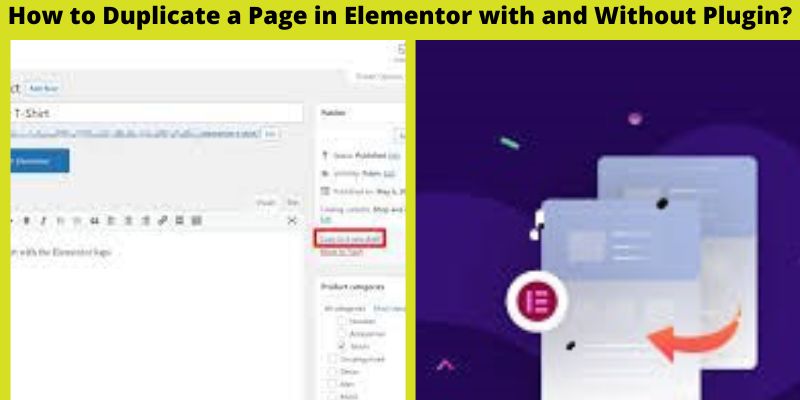
How to Duplicate a Page in Elementor with and Without Plugin?
Duplicating a page without a plugin is quite challenging for a first-timer but better than copying and pasting. For the DIY group who wants to get everything done practically without the help of the plugin, this part is for you.
One of the developed ways is by use of codes. The GitHub user function helps to clone a page without the plugin. You can access the operation from the WordPress Duplicate post or page function. The process requires a level of competency.
Insert the code in your function PHP file. If the code is correctly programmed, a duplicate option will pop up. Copy the function on the WordPress file editor and make the changes needed.
Since the code is programmed to duplicate posts, be keen to change the character to pages. Duplicating WordPress pages using the principles is an intelligent way to showcase your prowess in the coding language.
Duplicate a Page in WordPress (Without Elementor)
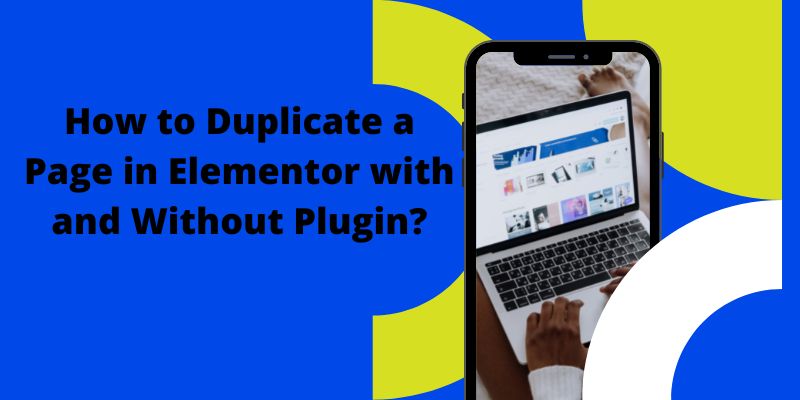
How to Duplicate a Page in Elementor with and Without Plugin?
The word press panel has a block editor with a copy and pasting function tab. Though it has some setbacks, you can not copy-paste information with metadata, tag settings, and SOE data. If you want to duplicate a page with such data, you must omit the data and later transfer it manually.
Below are the two steps for duplicating a page in WordPress without elementor.
Step 1: Copy the data to be duplicated.
Place the cursor on the page you want to clone. Click on the three dots and copy all the content. The data is automatically saved on the clipboard for duplication. Open the Word Presser and click on the editing option.
Step 2: Paste the data on a new page or post
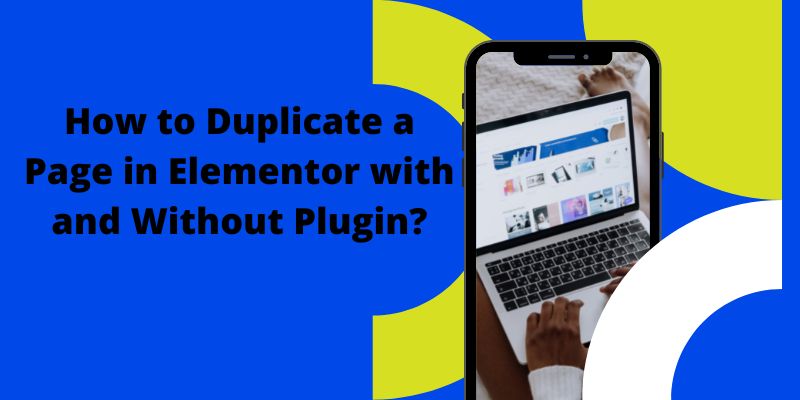
How to Duplicate a Page in Elementor with and Without Plugin?
Once you have copied the data on your clipboard, proceed to create a new page on the WordPress admin panel. For ease of identifying the new page, name it accordingly. Paste the copied information onto the created page. Use the (ctrl + v) short cut.
You have successfully duplicated the page. However, this method is not recommended since it interferes with the metadata and the SOE information. Producing a WordPress duplicate page without a plugin is bound to lose the quality due to the effect of copying and pasting.
How to Duplicate a Page in Plugin
You can easily duplicate a page with a click on a few buttons. With a plugin, things are much better. Plugin alone works best for someone without the Word Presser and the elementor. Follow the following steps to duplicate a page in the plugin.
- Download, install and activate the plugin of your choice.
- On the setting icon, open the duplicate setting icon.
- Create a new page and click on create a new page or post. The page will be saved successfully as a draft page.
The page is now ready for editing. Once done with making the necessary changes, clear the cloned page to reduce the open tabs that would weigh down the system.
Conclusion
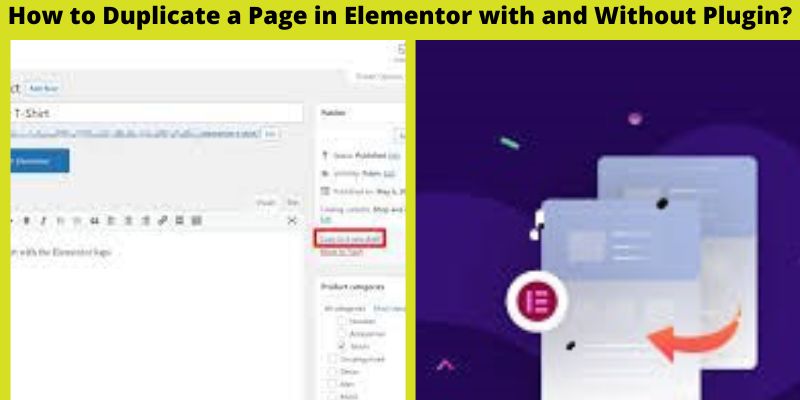
How to Duplicate a Page in Elementor with and Without Plugin?
As you can see, duplicating a page is no rocket science as it may sound at first. You have various options to pick from – be it using the WordPress editor, the elementor, or even the plugin. Pick the best method to duplicate your work, which will save you both time and energy.
Duplicating a page will go a long way in saving you time that could have been used to design, type, and print similar documents. Be keen not to duplicate specific information that is private to particular groups.
It is advisable not to duplicate information that has been SOE tested and metadata, as this might affect the page rating.
How To Add Wishlist In WooCommerce W/O Plugin
How to Have a Dual Currency in WooCommerce
Is Dark Mode On Website Better Or Harmful For Eyes?