Table of Contents
Have you ever attempted to create an online store, then you’ll have a good understanding of WooCommerce. It simplifies the process of set up your online shop. However, changing it to suit your preferences isn’t quite as easy.
Because of this, many users aren’t sure about how about changing their WooCommerce Add to Cart button because it’s among the most crucial elements in an order.
In general, you’ll have to select from a number of options for changing the cart button in the typical WooCommerce plugin. However, with ShopReady the latest version of ShopReady, our WooCommerce extension, ShopReady it’s as simple as hit the widget button and selecting the options you’d prefer to implement for each section of your site, which also includes a button for adding to the cart.
Today we’ll talk related to editing WooCommerce by using ShopReady, our WooCommerce plugin. ShopReady to give an example. Without further delay let’s begin.

How To Edit WooCommerce Add To Cart Button
How To Get ShopReady
ShopReady can be the best and most effective method to modify and add adding to Cart button in WooCommerce. It’s free and only requires two clicks to build and modify sections on web pages. In terms of the basic shopping Cart option, ShopReady provides one of the most extensive selections available on the market.
Before you begin, make sure you’ve configured properly Elementor and WooCommerce. You can now connect ShopReady to your WordPress administration dashboard and start.
Start by visiting the Plugins section of the WordPress administrator dashboard. Click Add New to the top. Locate ShopReady with the search box and select one of the choices. Then Click Install Now and Active for the installation of ShopReady smoothly on the device you’re using. It’s as simple as that!
How To Edit Woocommerce Add To Cart Button?
ShopReady makes it easy to design the Add to Cart button and alter the Add To Cart button in WordPress or WooCommerce. There are numerous alternatives to Cart options that can help you create your online store the very best it could become. Let’s make the perfect add to Cart feature for your eCommerce website.
- Enabling The Floating Cart Feature Manually
The way to alter the Add to Cart button using ShopReady is to switch on the floating Cart functionality. To do this, follow the steps below.
- After you’ve successfully configured ShopReady After you have completed the configuration, go to the WordPress administration dashboard. Then select ShopReady.
- Under Dashboard, look for the Widget section and click it.
- Find the floating Cart and switch it on using on the dashboard.
- Within Elementor, go to the Elements section, and then search for the newly enabled Floating Cart. Drag to drop the cart on the web and start it up.
It’s completed! Thanks to ShopReady’s floating Cart option being turned on, it’s available to alter adding to Cart buttonany way you’d like. We’ve outfitted ShopReady with a wide range options for Cart options that let users to browse through them and modify them until they’re just right.
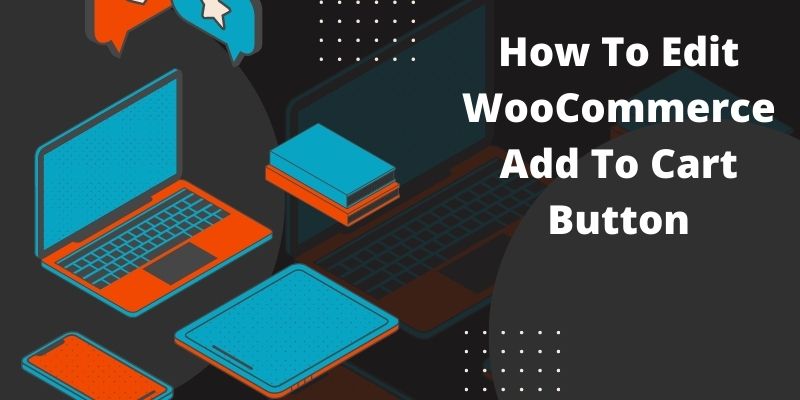
How To Edit WooCommerce Add To Cart Button
- Using Elementor With ShopReady
Elementor as a whole is an extremely powerful tool which comes with a variety of widgets, templates and other extensions that you can incorporate into your website. However it comes with limitations. Although there are plenty of choices, the particular elements typically don’t have the options for customizing. Users then look at the “cart” plugin.
When you combine ShopReady together with Elementor it fills in the gap. ShopReady is created using the most well-known themes and widgets along with your preferences in mind. We’ve also included all the options for customization that you may need.
Because it was developed by coworkers working with WordPress developers We had an idea of the problems other developers could face. We thought about it and reviewed each one of them to offer ShopReady that has all of the functions that one might need.
It covers a range of choices for Shopping, Cart Checkout, Archive, Thank You as well as account page builders. The Page builders and templates were designed specifically to increase traffic to WordPress. WordPress web site.
Thank You Page For instance. Thank You Page is an example. It is a great way to show appreciation to the client and encourage them to come back for more.
- Using Plugins
ShopReady is compatible with all the well-known WordPress plugins like WooCommerce as well as Elementor. It was created to be completely interoperable between both platforms to minimize the possibility of delays or other issues with the optimization. It is simple to add the CSS code as a fragmentand do not need to worry over issues related to optimization.
The general performance issue with the integration of ShopReady with other plugins isn’t a problem at all. It is possible to utilize it at no cost and keep your site’s performance at a high level.

How To Edit WooCommerce Add To Cart Button
Additional Module Support & Features
Our belief is that the extensive selection of feature and support for modules is one the major selling benefits for ShopReady. It can support an array of widgets and plugins that every modern WordPress website should include. This makes ShopReady the most effective Add-to-Cart platform for woocommerce to support e-commerce.
For example the Quick View menu and Quick Checkout menus allow customers to browse their products and then purchase from the same site!
Based on a variety of reviews from our community members as well as conversations with other users and developers We’ve realized that customers and users are more satisfied when everything is all in one place. It’s annoying having to alter web pages , and that’s the reason we designed ShopReady elements that keep this in the background of our thoughts.
This feature is clearly demonstrated through this feature. The floating Cart option, where all shopping carts are visible on the site and customers can pay with the best method possible.
Why Use ShopReady To Edit WooCommerce Add To Cart Button
At the beginning we designed ShopReady to tackle this specific issue. It was somewhat frustrating to discover the fact that Elementor is so powerful, yet does not have the capabilities to tailor it to allow further modifications to a site that is online.
With the Floating Cart option We’ve found a solution to this problem -the Floating Cart Element can be controlled via Elementor and includes a wide range of customizable options to make changes according to your preferences.
It is not necessary to look up add-to-cart buttonon Google or forums or forums to cause your website to be unresponsive. Instead, you can design it with the right integration and optimization using ShopReady by using Elementor as well as WooCommerce.

How To Edit WooCommerce Add To Cart Button
Conclusion
If you’re uncertain at first how to modify how to edit the WooCommerce Add To Cart buttonsyou must be right on path today. Options for customizing WooCommerce & Elementor are somewhat limited. However, ShopReady allows you to fill in the holes and design the website that you like.
As a final consideration to consider upgrading to ShopReady if you’re happy with the service. ShopReady Pro offers more possibilities for customization and compatibility so that you can design the most comprehensive online shop that is available.
We’d love to see your site on the high on the list. Cheers!
7 Proven Benefits Of Intermittent Fasting For Weight Loss
Weight Loss Tips for Overweight Dogs
Astra Pro vs Elementor Pro – Head To Head Compare