Table of Contents
It’s no longer a secret that e-commerce has been one of the most profitable platforms to date. With each passing day, more people are turning to the e-commerce industry to fund their early retirement. Now need to know How To Change WooCommerce Currency Symbol ?
Most entrepreneurs, however, find that things do not always go as planned. While most individuals blame their failure on their idea or team, it’s largely due to technological issues.
Nonetheless, Woo-Commerce is one of the e-commerce plugins used by e-commerce entrepreneurs on their WordPress since it has the most user-friendly interface for setting up and operating an online store. In terms of the fundamentals, most of us are unable to modify the currency symbol for clients in a certain region.
We will show you how to change woocommerce currency symbol in a blink with ShopReady.
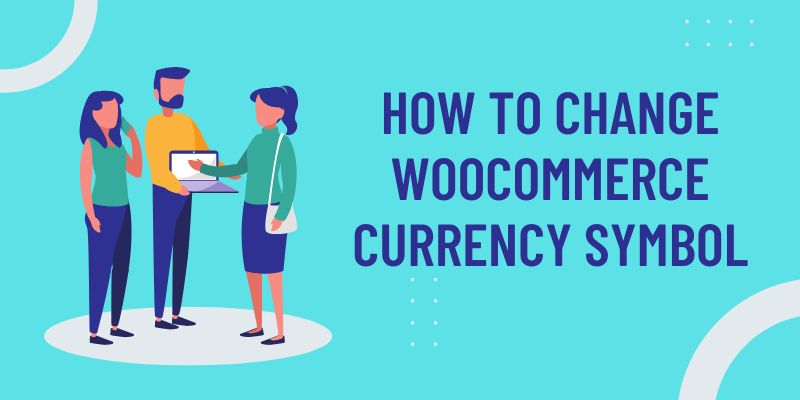
How To Change WooCommerce Currency Symbol
What Is A Currency Toggle?
Knowing the toggle for currency symbol for WooCommerce is extremely crucial for both you and your consumers if you are seeking international customers for your WooCommerce website. The currency toggle, on the other hand, requires the usage of a builder, which is where ShopReady comes in handy.
The pricing of any goods is what most buyers care about. Customers are more likely to close the tab if they are unable to obtain the price they are currently in since they are too busy to check the price using a converter.
While most developers are worried about how to do it seamlessly, ShopReady accomplishes this without requiring any technical knowledge. Despite all of their impressive features, they also give a currency converter, which is essential for any e-commerce website.
Why Do You Need To Change WooCommerce Currency Symbol?
To begin with, it eliminates all of the time-consuming efforts of manually converting each currency. It also ensures that every product has the same cost throughout the store. The most crucial is that it detects the location from which a consumer is attempting to access your website and adjusts the pricing accordingly.
To do so, switch on the woocommerce currency switcher in your ShopReady widgets, and the currency conversion will be done automatically for all of your goods. Furthermore, the conversion is precise since it is constantly updated with the market exchange rate, so you don’t have to worry.
You can also add a custom currency symbol for your e-commerce website, which is certainly beneficial to you. In case you don’t like the symbol that is packaged with it, you can easily design yours and add one by yourself whichever satisfies your eyes.

How To Change WooCommerce Currency Symbol
How To Change WooCommerce Currency Symbol?
What most of us don’t realize is that changing the currency symbol isn’t as difficult as it appears. It’s also the simplest with ShopReady, of course. However, we will show you three distinct ways to change your currency symbol, all of which are guaranteed to be the simplest solutions available. Let’s take a closer look.
You can directly move to the third way to do that, where ShopReady is implemented. It’s the easiest way out of the three to change the WooCommerce currency symbol where it is the most effective too.
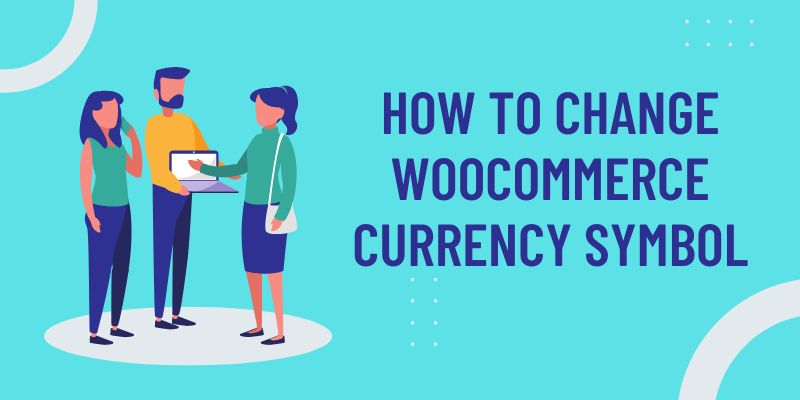
How To Change WooCommerce Currency Symbol
Manually
The manual currency conversion takes place on the Woo-Commerce website. The downside is that you can only convert your currencies to a certain currency. Let’s assume you’ve previously set it to US Dollar; but, if you change it to Euro, your homepage will only display pricing in Euros.
The prices will stay unchanged regardless of where your consumers come from. Nonetheless, the procedure is straightforward.
To begin, log in to your WordPress backend using your user name and password. Hover over “Woo-Commerce” in the dashboard settings, then select Settings to open the functions. From there, select “General” and then “Currency Converter” from the drop-down menu. You’ll see a layout where you can see your currency is already set to US Dollars.
When you click on it, you will be able to see a list of countries along with their currency symbols. From there, choose the nation and currency you want to use on your website; it should ideally be the currency of your target audience.
Underneath it, though, you will find a variety of features. The Currency Position is where you’ll be able to specify which currency to use on your website. Depending on where you want it to appear on your site, you may pick left or right.
After you have finished setting up, click Save, and you are ready to check your website for updates to your pricing in the currency you want to display.

How To Change WooCommerce Currency Symbol
Elementor
You can also use your Simple Elementor to change the currencies as well. The process becomes more simple when you already have the coding done by someone by which you can just copy and paste it. Don’t worry. we are going to provide the codes too for your convenience so that you can dive instantly.
To do that, you should first install the Code Snippet widget in your WordPress Elementor. You can easily find it in the Elementor store. Now, why do you have to install the widget is because of its convenience. It does all the work for you instead of doing it by yourself.
After you have installed it, look for the “Snippets” button and click it. Try clicking the “Add New” button and give it whatever name you like. You will find an open space labeled “Code” beneath the naming choice; simply copy and paste the following code there:
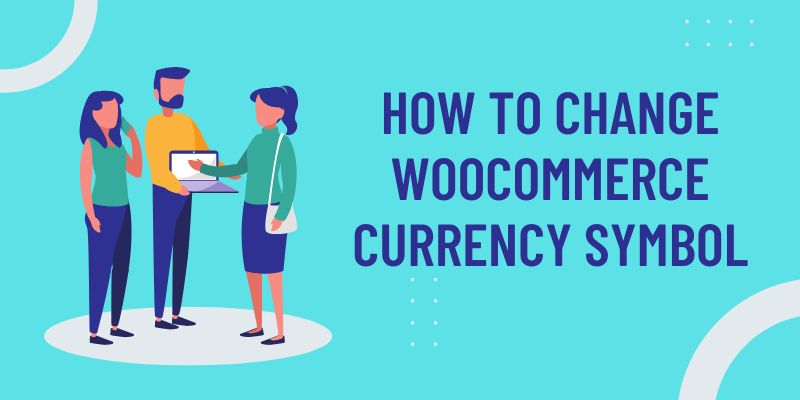
How To Change WooCommerce Currency Symbol
/**
* change currency symbol to AED
*/
add_filter( ‘woocommerce_currency_symbol’, ‘wc_change_uae_currency_symbol’, 10, 2 );
function wc_change_uae_currency_symbol( $currency_symbol, $currency ) {
switch ( $currency ) {
case ‘AED’:
$currency_symbol = ‘AED’;
break;
}
return $currency_symbol;
}
That’s it, now the currency on your e-commerce site has been changed to United Arab Emirates Dirham because of the “AED” in that code. However, you can change it to any currency you like as long as you know the reference on currency codes. You can find your desired codes here:
https://snippetpress.com/woocommerce-currency-code-list/
That’s it, now it will change currency programmatically, and you no longer need to work hard on the hustle of editing currencies manually.

How To Change WooCommerce Currency Symbol
Plugin
Last but not the least, the most effective and simplest way to change the woocommerce currency symbol is using the ShopReady plugin from your WordPress Plugin store.
After you have installed the ShopReady plugin from the store, you will see a new option at the left of the dashboard menu called “ShopReady.” Leaving out the Header and Footer suboptions from there, click on “ShopReady” from the suboptions.
Click “Modules” from there, and you will see an option named “Currency Changer.” Toggle the option, and it will turn blue. Click on the save changes option and later go to site settings from WordPress. There will be a new option there called Currency Changer.
You will notice the “Select Currencies” menu there, and you can click it to add different currencies by typing in the nation names one by one. When you go to your website and scroll down, you’ll see a drop-down menu where your visitors may choose their currency, which will be updated on your site for them.
Why use Shopready To Edit WooCommerce Add To Cart Button?
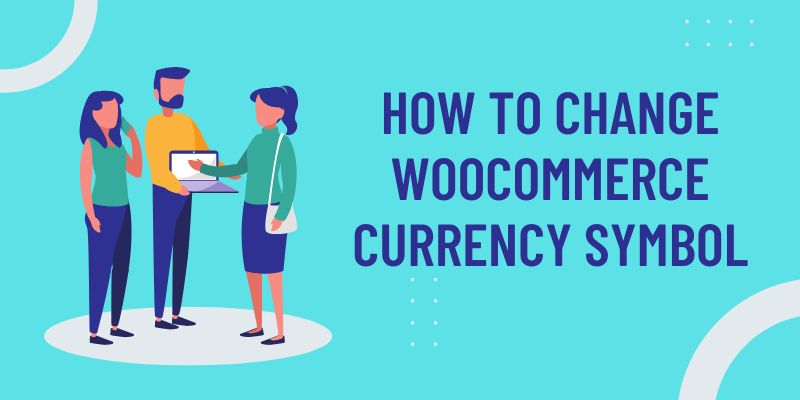
How To Change WooCommerce Currency Symbol
Giving your customers a pleasant cart experience where they can save everything they want to buy in a list while maintaining transparency is what keeps them coming back to your website. Despite all of Shopready’s wonderful features, the fly-to-cart option is one of the most useful.
When a user picks a product and adds it to their cart, the product gracefully bounces off the top of the page to the cart basket, confirming that their item has been added to their cart. Furthermore, the ShopReady plugin displays a friendly message to consumers who spend too much time on your website, urging them to add anything to their basket.
Conclusion
To conclude, How to change WooCommerce currency symbol on your website has never been easier if you use these three methods. However, you can see the hassle in using Elementor and the Manual function, whereas the ShopReady plugging option makes the experience a breeze.
Other notable features of ShopReady include quick product comparison, sales notifications, flash sale countdowns, and variation swatches, which allow users to select colors, sizes, and quantities.
Nonetheless, we couldn’t think of a single reason why you shouldn’t give ShopReady a shot; it will almost surely help you advance your profession by providing you with a superior eCommerce platform.
How To Add Wishlist In WooCommerce W/O Plugin
How to Duplicate a Page in Elementor with and Without Plugin?
Best Breakfast Foods for Weight Loss – Healthy Breakfast Ideas to Help You Shed Pounds