Table of Contents
If you own an online shop, you must know that adding and managing different features is a pain to deal with. Almost everyone uses WooCommerce, but it has its ups and downs.
A common problem most users face is figuring out how to show currency in WooCommerce. Unfortunately, WooCommerce has no built-in way of doing it.
We’re here with the perfect solution for you — Shopready. Our plugin comes equipped with a built-in currency changer which is compatible with WooCommerce and Elementor. You have to simply go to the Shopready section of your WordPress dashboard, go to Widgets, and turn on Currency Changer. It’s that easy.
In this post, we’ll go through the detailed process, including how to set up Shopready. Let’s start.
How To Show Currency In WooCommerce ?
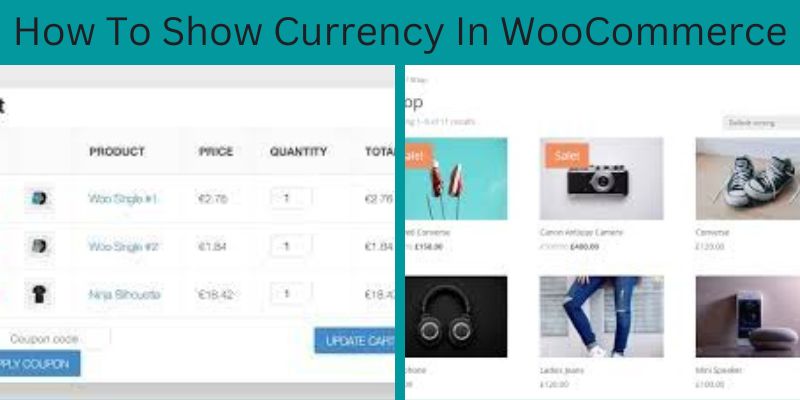
How To Show Currency In WooCommerce
Shopready is the easiest way to add currency customizations to your website’s buying page. With simple and easy steps, you can set up custom currency on your website right now.
To get started, we have to first set up Shopready.
-
First, The Prerequisites
Before we start setting up Shopready, please ensure you have WooCommerce and Elementor already integrated into your website. They should be downloading previously and working for Shopready to work. Once you’ve confirmed this, you can read the next steps.
-
Manual: Installing & Activating Shopready
To get Shopready and be ready to set different currency codes on your website, follow these steps.
- On your WordPress login dashboard, select Plugins and click on Add new.
- In the top right corner, simply type in Shopready. Our plugin will immediately pop up.
- Click on Install Now on the top right corner of the plugin box and wait for it to download.
- After download, click on Activate, and you’ve successfully activated Shopready!
The next step is to refresh your WordPress dashboard and you should see Shopready on the dashboard left panel. Now let’s display the currency switcher on Shopready. Follow these steps —
- Find Shopready on the left WordPress dashboard and click on it. It should be on the top section.
- With Shopready open, go ahead and select Widgets. All of our 100+ widgets, all compatible with WooCommerce and Elementor, will show up.
- To save time, click on the search bar and type in “currency switcher”. Our widget of WooCommerce multi currency should show up.
- Click on it to activate the widget, and you’re done!
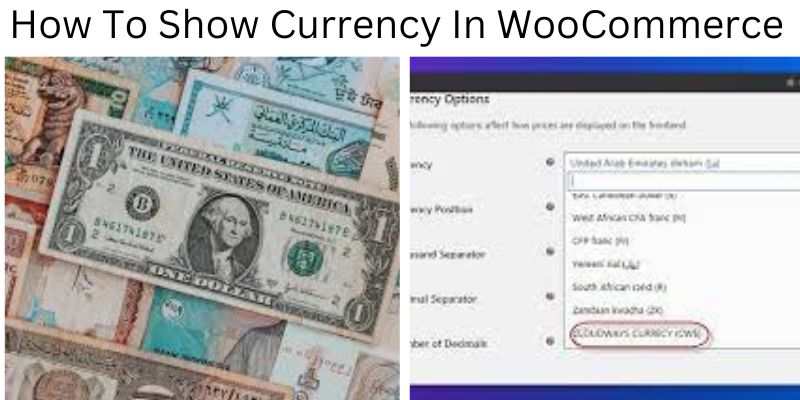
How To Show Currency In WooCommerce
-
Elementor: Using Currency Changer From Elementor’s Panel
The next step is to incorporate our Shopready widget with Elementor. This will allow you to make changes to your website in real-time.
- First, open Elementor’s Site Settings Panel. It should be displayed on the left side of your screen.
- Scroll down until you find a Currency Switcher Section and click on it.
- Now open Select Currencies. This section will display all possible monetary values in the world. For picking your choice, use our currency list for reference
- Select whichever currencies you want to be enabled on your website.
- After you’re confident, click on Update at the bottom to confirm your selections.
- And you’re done! All the currencies you’ve just selected are now enabled with a nifty currency changer feature on the website.
-
Plugin Compatibility: Seeing The Currency Changer In Action
If you’ve followed the steps correctly, you can now head on over to your website’s buying page. The page should have a few products with their prices and default currency value displayed. If these prerequisites are met, scroll down to the bottom of the page.
On the bottom, you should see a little box with a currency code. Upon clicking, a drop-down menu will appear with the currency codes you selected in the previous process.
Great! Now you, and the users on your website, can simply use this drop-down menu to choose their preferred currency type and keep on shopping in real-time!
Why Use Shopready To Show Currency In WooCommerce?
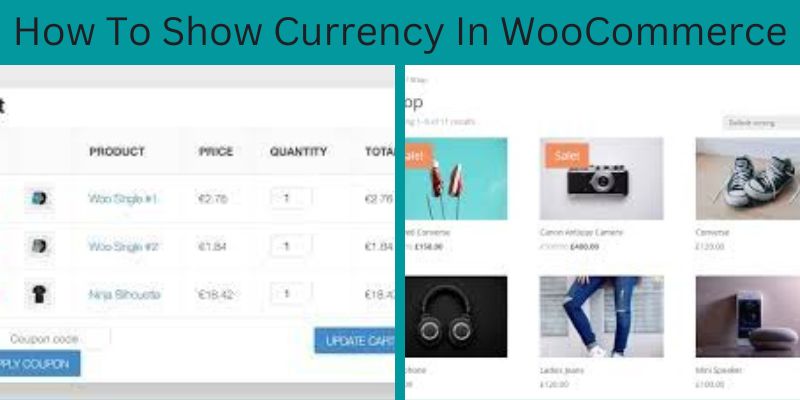
How To Show Currency In WooCommerce
Shopready is the easiest way to change a currency symbol in WordPress. It’s also the simplest method to add customizability to WooCommerce and Elementor. This is one of the main reasons to use Shopready if you run a business website or online shop.
-
WooCommerce & Elementor Support Customizability
WooCommerce is the most powerful plugin for an e-shop. It has all the must-have features you need to start a business. But when it comes to customizability, it lacks in-depth features.
This is where Shopready comes in. We created the plugin to fill in the gap with WooCommerce and Elementor. They support all the major functions, and then Shopready enables you to take customization to the top level.
You can add extra widgets to Elementor and add further editing options to existing WooCommerce and Elementor modules.
-
Wide Plugin Compatibility & Optimization
Shopready is optimized for all mainstream eCommerce plugins. It’s optimized to work best with WooCommerce & Elementor. So you’ll never have to worry about optimization or lag issues when using the plugin.
Save the hours scouring through StackOverflow trying to find a third-party optimization code for your website!
The plugin is compatible with other popular plugins like WP Rocket, too.
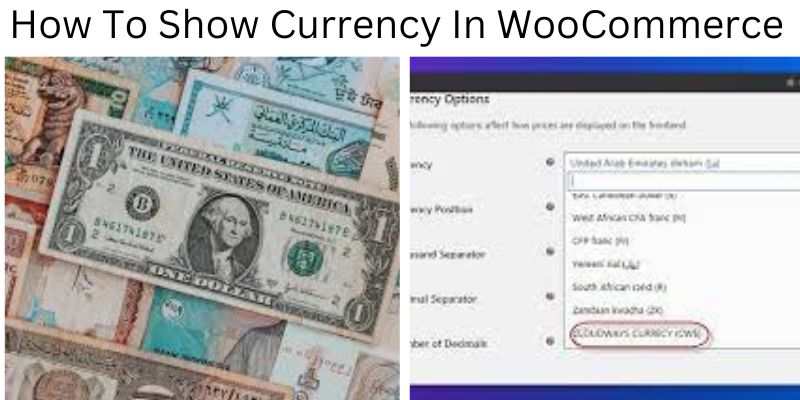
How To Show Currency In WooCommerce
-
Made By Developers, For Developers
We created Shopready keeping in mind the problems we faced ourselves as developers. For this reason, we were able to narrow down the plugins and widgets we need to focus on the most and optimized Shopready accordingly. The plugin is filled with features to quicken and strengthen your workflow.
We regularly check the plugin for improvement opportunities and get tons of feedback from our team. The payments in multi-currency features were actually suggested by one of our fellow developers.
All considered, we’re super passionate about making it the best WooCommerce supplement on the market. This is why we believe you should stick with us and believe in Shopready.
Conclusion
If you came here wanting to know how to show currency in WooCommerce, we hope you have your answer. Shopready is the way to go. We hope you keep using our plugin and keep giving us feedback to keep improving the product!
As a final note, we’d recommend using some WordPress editing to design and edit the currency drop-down menu. We focused mostly on the function when creating the plugin, so design-wise not much is going on.
Go through some editing and designing to tweak the drop-down to your liking and you should have a solid-looking website.
How To Add Wishlist In WooCommerce W/O Plugin
How do I Change Elementor to Dark Mode?
How To Add Video in Product Gallery in Woocommerce